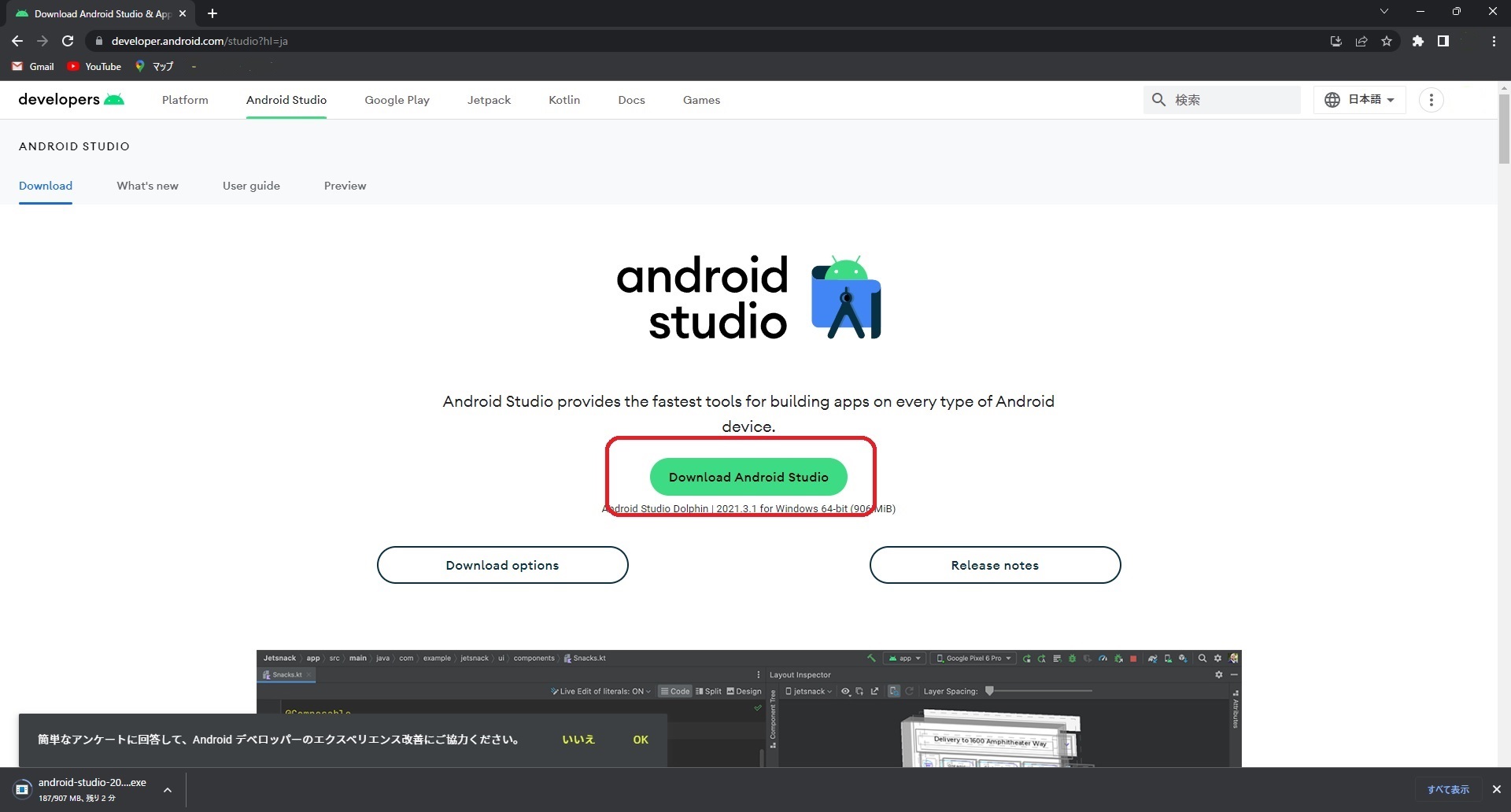AndroidStudioのインストールと日本語化の方法です。
インストール方法も日本語化方法もネット調べれば沢山出てきますが、
自分の備忘録&誰かの手助けになればと思います。
AndroidStudioインストール
公式サイトからインストーラーをダウンロードします。
https://developer.android.com/studio?hl=ja
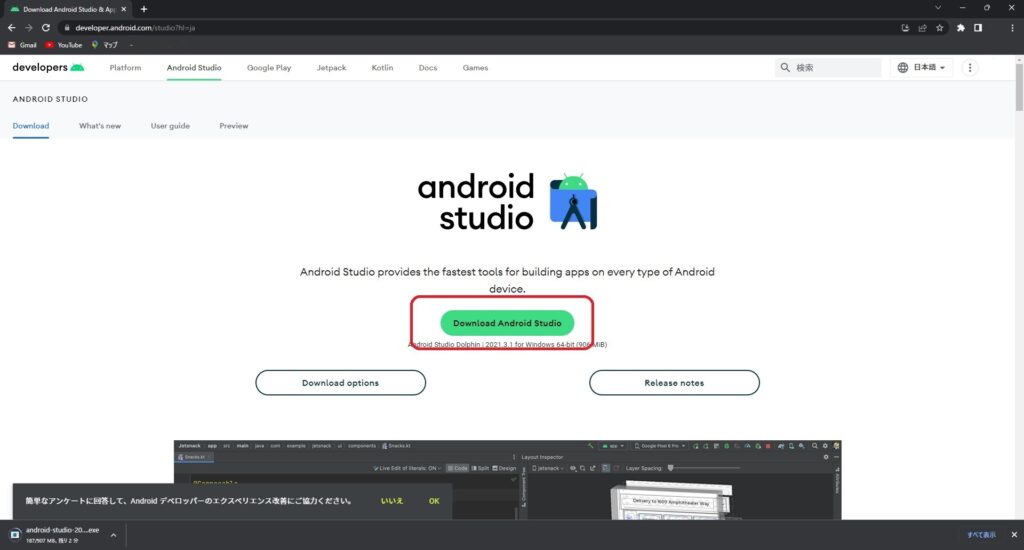
ダウンロードした.exeファイルをダブルクリックで実行します。
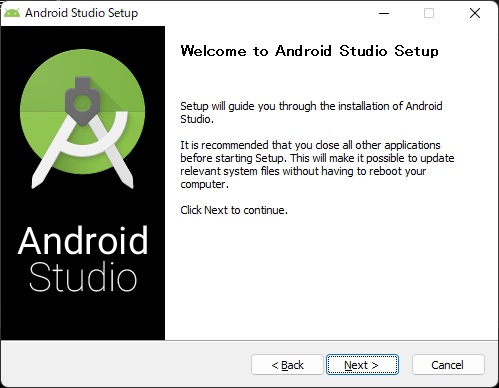
インストーラーが起動したら、画面に従い、Nextボタンを押して進めていきます。
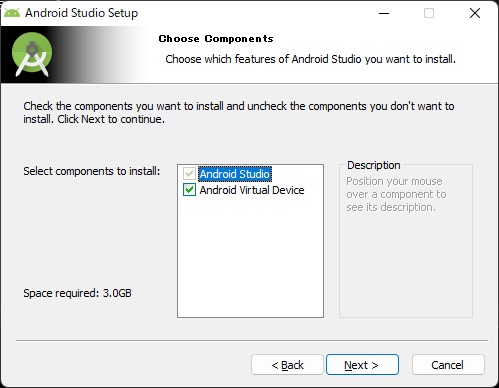
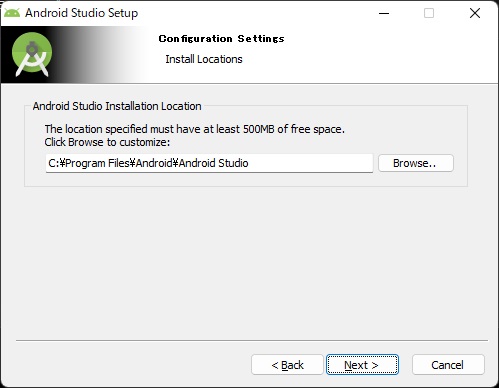
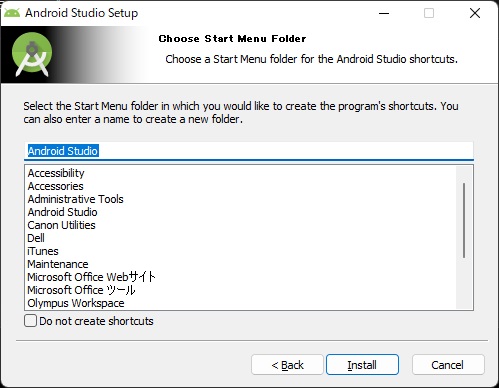
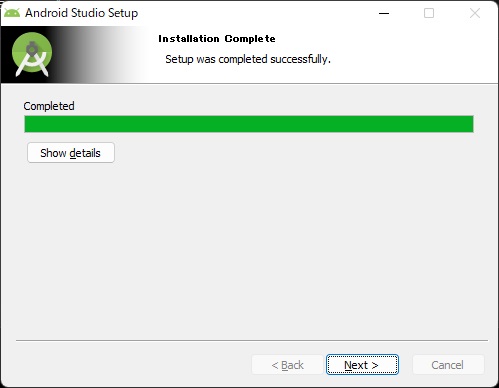
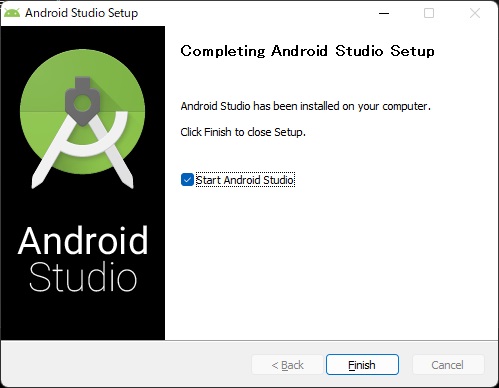
インストールが完了したら、Finishボタンで終わります。
AndroidStudio初回起動時には、SDKが存在しないので続いてSDKのセットアップを行います。
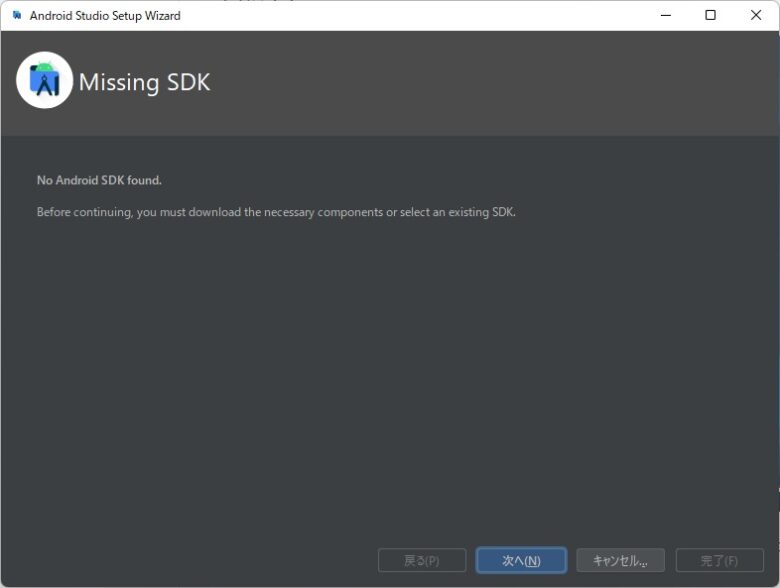
基本的に、そのまま次へボタンで進めちゃって大丈夫です。
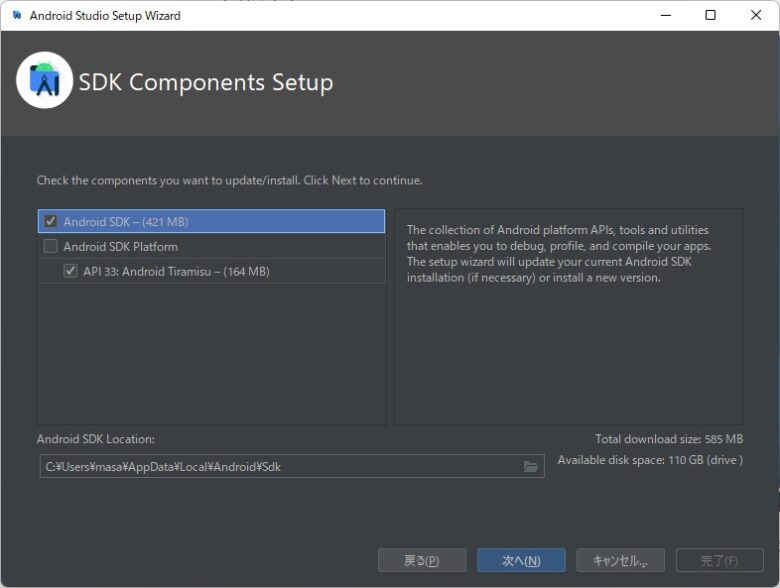
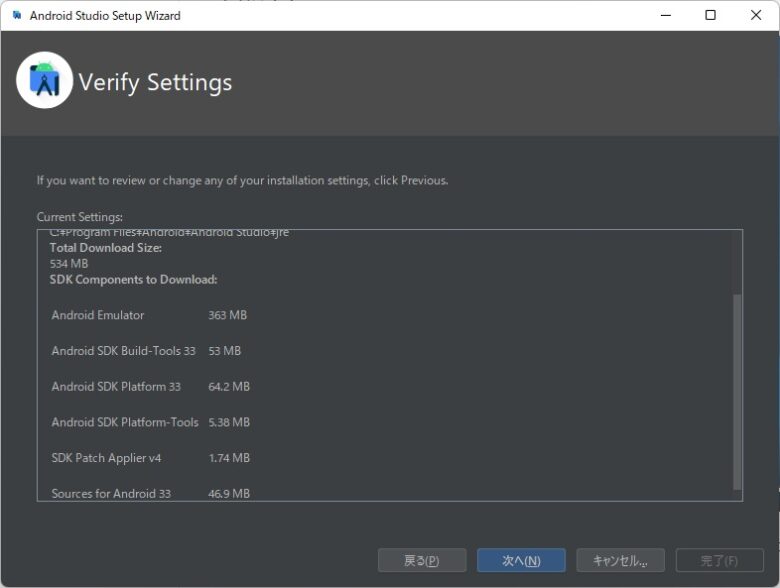
Acceptを選択して、完了ボタンを押下するとSDKのインストールが始まります。
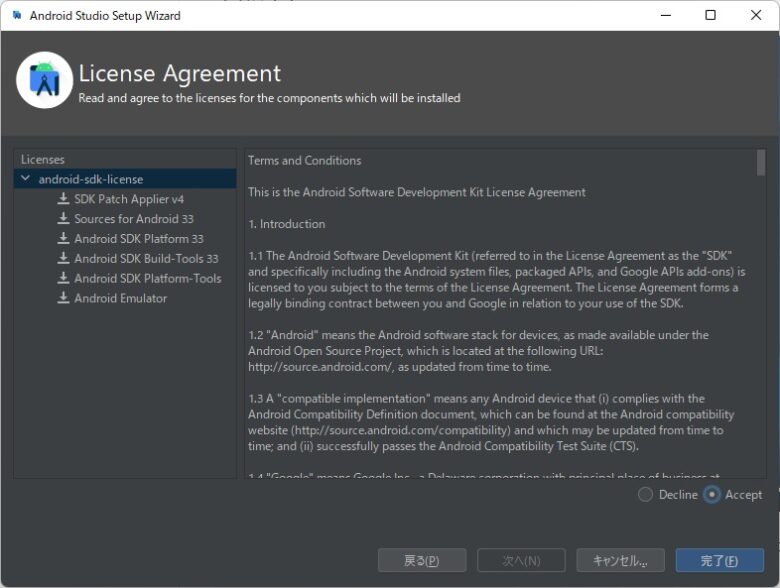
SDKのインストールが終わると、AndroidStudioが起動します。
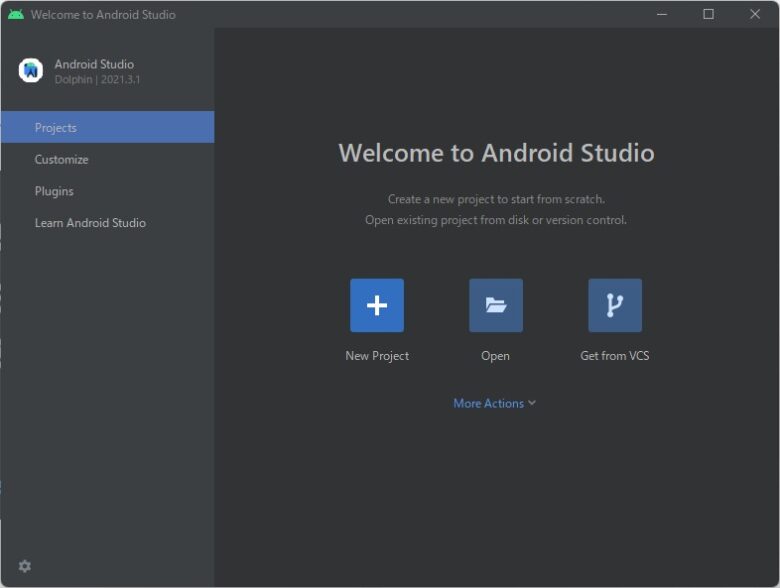
英語のままで問題ないぜって方は、これで完了です。Android開発ライフを堪能してください。
AndroidStudio日本語化
AndroidStudioを日本語化します。
ネット検索すると、Pleiadesプラグインを使用する方法が出てきますが、
特定のバージョン以降のAndroidStudioで行うと、AndroidStudioが起動しなくなります。
まず、日本語の言語パックをダウンロードするので、
AndroidStudio起動画面左下の歯車をクリックして、Aboutを選択します。
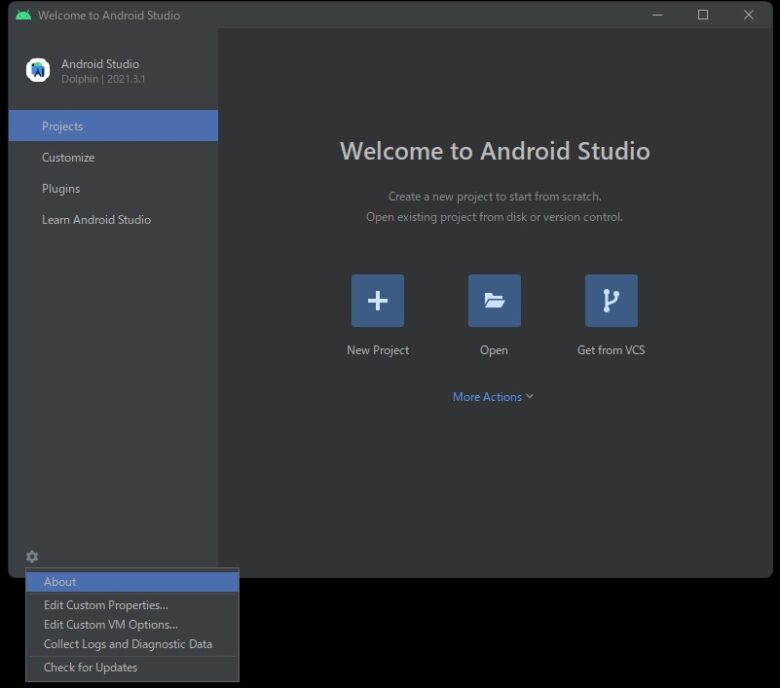
バージョンが表示されるので、ビルドナンバー(Build #AI-の後ろの3桁)を覚えておきます。
下図の場合は、213になります。
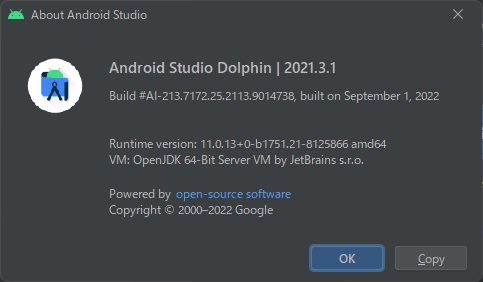
以下のサイトから言語パックをダウンロードします。
https://plugins.jetbrains.com/plugin/13964-japanese-language-pack------/versions
上で確認したビルドナンバーの最新の言語パックをダウンロードします。
今回の場合は、213の最新版をダウンロードします。
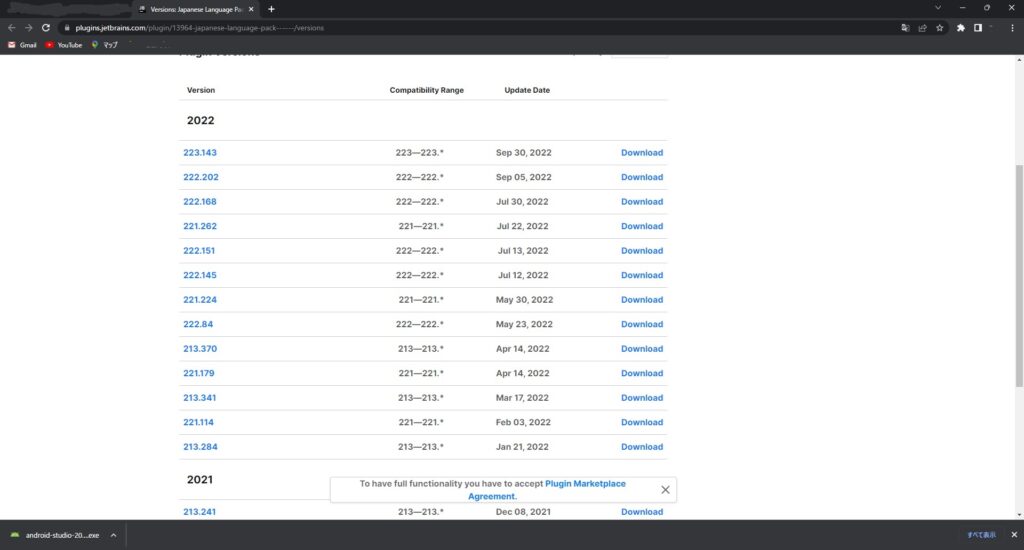
ダウンロードしたら、AndroidStudioの起動画面でPluginsを選択します。
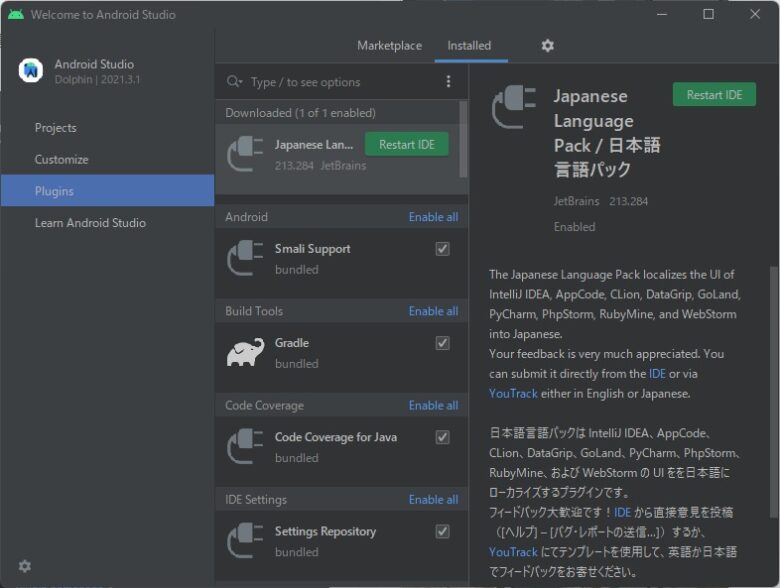
画面上部の歯車をクリックしてInstall Plugin from Disk...を選択して、
ダウンロードしたファイルを指定します。
上図の様にJapanese Language Packが出てきたら、AndroidStudioを再起動すると
言語パックが有効になり、AndroidStudioが日本語化されます。
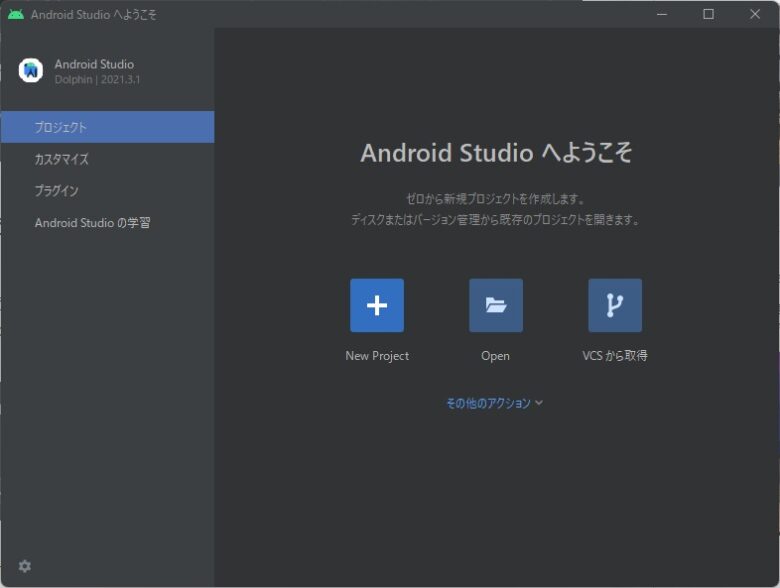
以上で、AndroidStudioのインストールと日本語化完了です。
Android開発ライフを堪能して下さい。