約4年半使ったiPhoneXからiPhone14に機種変更したので、iCloudにバックアップして復元してーってやるのかと思ってたら
クイックスタートって簡単に古いiPhoneから新しいiPhoneにデータ転送する方法があるって事だったので、
どんな感じの流れなのか、実際にやってみたよー
iPhoneからiPhoneへの機種変更を自分でやるのが初めての人の参考になればと思います。
iPhone クイックスタートの準備・注意点
クイックスタートは簡単にデータ移行が出来るけど、注意点もありますよ。
注意点
- 両端末は電源に接続して、近くに置く
- iOS12.4より前のiPhoneでは出来ないので、アップデートが必要
- 旧端末より新端末の容量が小さい場合、移行するデータ量に注意する
- データ移行出来ないものもある
- クイックスタート実行中は、両端末が使えない状態になる
両端末は電源に接続して、近くに置く
データ移行中は、新旧端末を電源に接続して、近付けておく必要があります。
当然、旧端末が無い場合は、別の手段でデータ移行する必要があります。
iOS12.4より前のiPhoneでは出来ないので、アップデートが必要
クイックスタートはiOS12.4以降に搭載されている機能なので、12.4より前のiOSでは実施出来ません。
アップデートするか、アップデート出来ない場合は、別の手段でデータ移行する必要があります。
旧端末より新端末の容量が小さい場合、移行するデータ量に注意する
旧端末から転送するデータ量が、新端末の容量をオーバーする際には、旧端末のデータを削除して
新端末の容量内に収まるようにしましょう。
データ移行出来ないものもある
クイックスタートも完璧ではありません、データ転送出来ないものもあります。
データ移行出来ないものは、個別に引継ぎ手順を確認して、データ移行しましょう。
クイックスタート実行中は、両端末が使えない状態になる
クイックスタートを実行している間は、新旧両端末が使えない状態になります。
数分間使わなくても問題ないタイミングでやりましょう。
iPhone クイックスタート 手順
注意点を押さえたら、早速クイックスタートをやっていきましょう
1.新旧iPhoneを近付けて、電源ON
旧iPhoneをWiFiに接続し、Bluetoothが有効になっていることを確認します。
新iPhoneの電源をONして、旧iPhoneの近くに置きます。
すると、旧iPhone側に「新しいiPhoneを設定」と出てくるので[続ける]ボタンを押します

新iPhone側に青い丸いモヤモヤが出てくるので、旧iPhoneでモヤモヤをロックオンします。

旧iPhone側に新しいiPhoneに設定するAppleIDの確認が出ます。
機種変更なので[自分用に設定]ボタンを押します。

新iPhone側で旧iPhoneのパスコードを入力します。

接続するWiFiを選択して、画面右上の次へをタップします。

FaceIDの設定は、ここでやっても、後でやってもどちらでもOKです
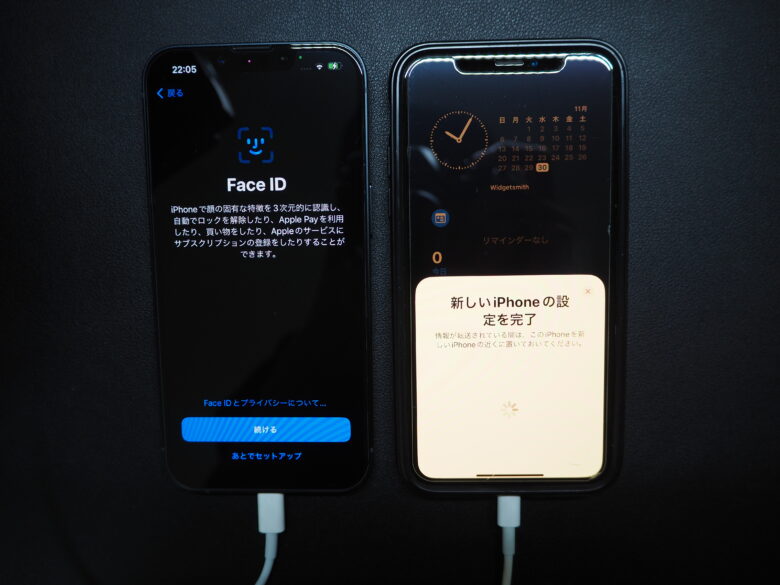
データ転送方法選択
データ転送方法を選択します。
今回は、iCloudを使用せず、旧iPhoneから新iPhoneへ直接データ転送するので
「iPhoneから転送」を選択します。

直接データ転送は新iPhoneを使い始めるまでに時間はかかりますが、
iCloudのバックアップから復元ではないので、iCloudの容量は気にせずデータ移行が出来るので
iCloudに課金したくなくて、時間に余裕のある人は、直接がオススメです。
設定とかをするよ
色々設定やらなにやら出てくるので、次へをタップで進めていきます。
設定を後回しにしたいものは「後で設定」みたいなのをタップして進めるといいです。

ソフトウェアのアップデートが出たら、ダウンロードしてアップデートをタップしましょう。
通信環境によりかかる時間は変わります。

旧iPhoneでウォレットにカード等を設定している場合、セキュリティコードの入力等が表示されます。
手元にカードがあれば、入力しちゃいましょう。(無ければ、後で設定も可能です)
このあたりで、カメラのレンズが壊れちゃって撮影出来なくなったので
以降の画像はありません…すみません…
転送中になったら、とりあえず待つ
転送中になったら、データ容量やネットワーク環境にもよるけど、数分から数十分ぐらいかかるので、
近付けたまま放置しましょう。
私は、だいたい20分ぐらいだったと思います。(iPhoneXの容量が64GB)
転送が終わったら、クイックスタート完了です!
あとは、適当にアプリを起動しながらコピーされていないアプリを探しましょう。
LINEはログインし直しでした。Amazonアプリ系はそのままコピーされてました。
アプリによっては、インストールや設定から全てやり直ししなきゃいけないやつもいるので、
使っているアプリを一通り確認してみた方がいいと思いますよー
iPhoneクイックスタート手順のまとめ
クイックスタート簡単操作で、直接旧端末から新端末へデータ移行出来るのはいいですね!
でも、実は、クイックスタート一回失敗しました…
クイックスタート実行中に、子供の夜泣きで離れている間に失敗したみたいなんですが、理由も分からなくて…
直ぐにもう一度チャレンジしたら、すんなりと最後までいって、無事にデータ移行出来ました。
久々の機種変更なので、完全に浦島状態でしたが、ずいぶんと簡単な機能が搭載されたんですね…
4年前からあったのかな…
これから暫くiPhone14を使って、レビュー出来ればなと思っています。

