エレコムのトラックボールマウス「M-XT3DRBK」を購入して、トラックボール使いとなってから早3年半。ずっと欲しかったトラックボールマウスを遂に手に入れました。
そう、数多のYoutuber達に紹介されている大人気な高級トラックボールマウス「Logicool MX ERGO」。
トラックボール歴3年半で3台目のトラックボールマウスとして購入した「Logicool MX ERGO」のレビューをしたいと思います。トラックボール未経験者だけどMX ERGOが気になってる人や、他のトラックボールから乗り換え検討している人の参考になれば幸いです。
結論:高級で機能は多いが、専用アプリがインストール出来ない環境では5000円以下のトラックボールにも負けるかも。

Logicool MX ERGOのスペック
| サイズ | 横99.8mm × 奥行132.5mm × 厚み51.4mm |
| 重さ | 259g (本体:164g + メタルプレート:95g ) |
| センサー方式 | ロジクールアドバンスオプティカルトラッキング |
| 解像度 | 380 〜 512dpi |
| 接続方式 | Unifying 2.4GHz無線 or Bluetooth |
| バッテリー | 充電式リチウムポリマー電池 フル充電で最長約4ヶ月使用可能 |
| 充電方法 | Micro-USB |
| ボタン数 | 6個+ホイールチルト左右 |
Logicool MX ERGOのデザインや機能について
Logicool MX ERGOは、親指でトラックボールを操作してカーソル移動するトラックボールマウスです。色はグラファイトで、濃いめのグレーとなっています。
8個のボタンを搭載して、専用アプリでの機能割当も可能

一般的な左ボタン(①)、右ボタン(②)以外に、進むボタン(③)、戻るボタン(④)、精密モード切替ボタン(⑤)、ホイールボタン(⑥)、ホイールの左右チルト(⑦、⑧)と合計8個ボタンを搭載しており、8個全てのボタンが専用アプリで機能の割当が可能となっています。
左ボタン、右ボタンは静音設計ではなく、押すと「カチ、カチ」と、しっかり音がなります。進むボタン、戻るボタンは、左右ボタンに比べると押した時の音は小さめで、ホイールボタンや左右チルトは、小さめですが「ホコ、ポコ」と音がなるので、静かな環境で使用するのは少し気になるでしょう。
ホイールはチルトホイール搭載で横スクロールも快適

ホイールには、チルトホイールを搭載しており、横スクロールが可能です。エクセル等の横に長くなるアプリでは、横にスクロールする度にカーソルをスクロールバーまで移動してドラッグする必要がなくなり、手への負担を減らすことができます。
また、チルトホイールの左右は、それぞれ一つのボタンとして認識されるため、専用アプリで横スクロール以外の機能を割り当てることも可能です。私は通常時は左右スクロールを設定して、Teamsでは音量の上下を割り当てて会議中の音量調整に使用していました。最終的にはTeams上でエクセルを開く事もあるので、Teamsでの左右チルトの設定は左右スクロールに落ち着きました。
チルトホイールは非常に便利なんですが、私の使用している会社PCでは、なぜか時々エクセル等で横スクロールが動作しないことがあり、仕方なくカーソルをスクロールバーまで移動させてスクロールしている事があります。。。
ERGOの名前の通りエルゴノミクスデザインで手のひらにフィットする形状

マウスの形状はエルゴノミクスデザインが採用されており、手にフィットします。私の手は大きくも小さくもない普通なサイズですが、丁度良く手のひらに収まり、疲労感無く使用することができます。小指が接する辺りが少し凹んでいるのもマウスの握りやすさに良い影響を与えています。
また、丁度手のひらが触れる部分がゴムの様な滑らない素材になっており、フィット感を増しています。プラスチックと違い、柔らか系の素材なので、経年劣化による影響は少し不安ではありますが、充電式バッテリー搭載等を考えると、十年、二十年と使用するようなものではないと思うので、劣化したら買い替えるぐらいの気持ちでいるぐらいがちょうど良いかもしれません。
Bluetoothの切り替えボタンへのアクセスが良く、簡単に切り替えできる
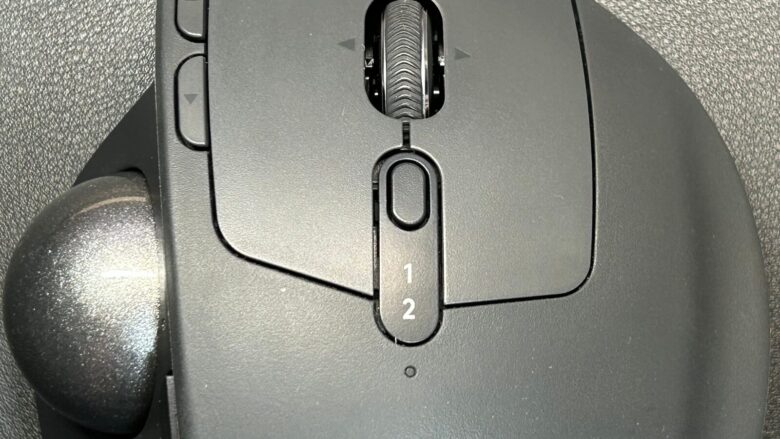
接続方式は、2.4GHz無線とBluetoothの二種類があり、Bluetoothは2台のデバイスとのマルチペアリングが可能です。Bluetoothのデバイス切替はマウス上面のホイール付近に搭載されているボタンを押すことで切替が可能です。
ボタンを押すと1台目と2台目の切替が可能で、接続試行中は数字が点滅して接続完了すると数字が点灯します。ただし、常時数字が点灯しているわけではないので、現在どちらのデバイスと接続されているのかは判断することはできません。
マウス上面の比較的アクセスの良い場所にボタンが搭載されているので、使用中に切替するのも簡単です。マウスの裏面等に切替スイッチが搭載されていると、切替の度にマウスを持ち上げて、ひっくり返してボタンを押して、マウスを元の位置に戻すという動作が必要になりますが、MX ERGOはマウスを置いた状態のままボタンを押すだけで切替可能なので簡単です。また、マウスを置いたままで操作できるので、切替の度にマウスの位置を微調整して置き直すような事もないので、作業への影響も少なくなります。
Logicool MX ERGOの良い点
Logicool MX ERGOの良い点
- 付属のメタルプレートで角度調整が可能
- Bluetooth接続で2台のデバイスと接続可能
- 短時間の充電で数時間の使用が可能
- 専用アプリを使って各ボタンに色々な機能を割り振れる
付属のメタルプレートで角度調整が可能

MX ERGOは、マウス底面にメタルプレートが付属していて、メタルプレートの装着方法により0°と20°の角度調整が可能です。メタルプレートと本体は磁力でくっついているだけなので、マウスをデスクに置いた状態で片手で簡単に角度調整を行えますが、磁力は比較的強めなので操作中に角度が変わってしまうことや、操作中にメタルプレートがズレる様なことはありません。
人間の身体の構造上、手のひらが下を向く状態でマウスを操作するより、手のひらが横を向く状態でマウスを操作するほうが自然な状態になるらしいので、付属のパーツのみで簡単に20°の傾斜をつけられるのは疲労の軽減に繋がり、腱鞘炎の予防にもなると思います。
また、人気機種故にAmazonやメルカリ等で、付属プレートを使った状態より更に角度をつけられるサードパーティ製の商品が販売されているので、そういった商品を使用することにより更に手の状態を自然な状態に近づける事が可能になっています。
Bluetooth接続で2台のデバイスと接続可能
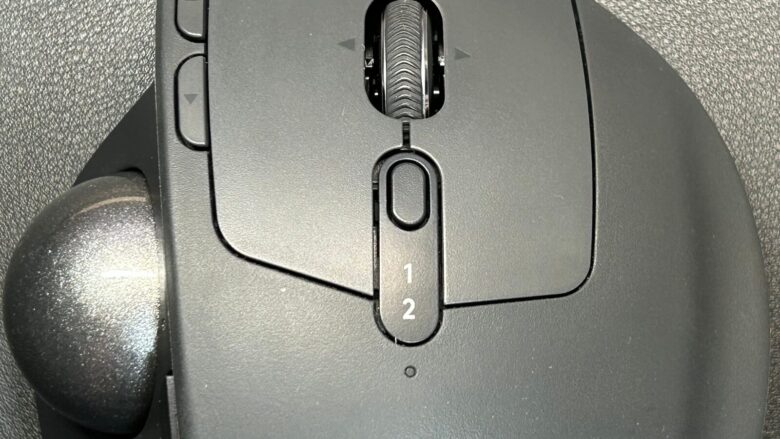
Bluetooth接続で2台のデバイスとのマルチペアリングが可能で、マウス上面の切替ボタンで簡単にデバイスの切替が可能です。
私は仕事用PC(Windows)とプライベート用PC(MacbookAir)の2台運用なので、Bluetoothのマルチペアリングに対応していて簡単に切替できるMX ERGOは非常に使いやすいです。長年使用してきたELECOMのM-XT3DRは2.4GHz無線通信のみだったので、ドングルをUSBハブ等に刺して使用していました。USBハブを差し替えるだけで複数PCで切替が可能でしたが、USBハブのUSBポートを一つ塞いでしまうのが欠点でした。
MX ERGOは、Bluetoothで2台の切替が可能なので、2台体制の私の環境には非常に適したものとなっています。USBハブのポートを塞ぐ事もないし、USBポートを使用しない時でもPCとBluetoothで接続できるので、自由度が高くなったと思います。あまり頻度は高く無いですが、両方のPCを同時に使う様なケースでは、マウス上面で簡単に切り替えながら操作できるので非常に快適になりました。
短時間の充電で数時間の使用が可能
フル充電で最長4ヶ月使用可能で、1分の充電で約1日程度使用可能な高速充電を備えています。
普段マウスの電池残量を常に気にしながら使っている人は、かなり少ないと思います。私もマウスやキーボードのバッテリー残量は殆ど気にしませんし、確認することもありません。電池式のマウスであれば、予備の電池を用意しておけば一瞬で交換できますが、充電式バッテリーのマウスの場合は、作業中に電池残量が0になってしまうと充電しなければならないです。MagicMouseみたいに充電しながら使えないマウスとかどうするんでしょうね。
MX ERGOは、短時間(1分程度)の充電で一日乗り切れるような高速充電機能が搭載されています。1分ぐらいなら仕事中でも時間確保することは難しくないと思います。その1分充電するだけで、その日はなんとか切り抜けられる。そして、仕事が終わったあとにフル充電すれば最長で4ヶ月も使えるのだから、充電に困る事は全く無いでしょう。(充電用のコネクタ形状を除いて…)
専用アプリを使って各ボタンに色々な機能を割り振れる
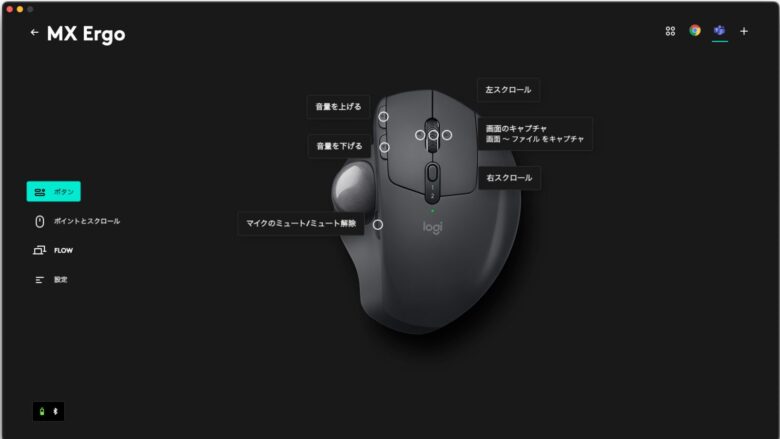
有名メーカーのちょっと高機能で沢山のボタンが搭載されたマウスは、結構な確率で専用アプリを使用してボタンに機能を割り振れる様になっていますが、MX ERGOもLogiOptions+という専用アプリを使用してボタンへの機能割当やホイール・スクロールスピード等の変更ができます。
LogiOptions+では、アクティブになっているアプリ毎にボタンの設定を変更することも可能で、通常時のボタンの機能割当と各アプリ事のボタンの機能割当を設定することができます。エクセルやブラウザでは横スクロールを使うけど、ミュージックアプリでは横スクロール不要だから左右チルトに音量の上下を割り当てるような使い方も可能です。
私は、Teamsでは通話中に音量調整したり、マイクのON/OFFを切り替えたりすることがあったので、進むボタンと戻るボタンに音量の上下、精密モードボタンにマイクのミュート切替を割り当てています。左右チルトはTeams上でファイルを開いた時に横スクロールが必要になることを想定して、そのまま横スクロールを割り当てています。
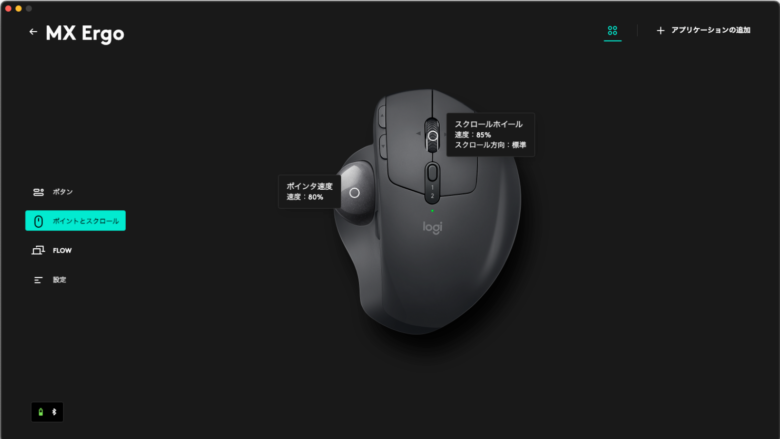
ボタンへの機能割当とは別に、トラックボール操作時のポインタ速度やスクロールホイールの速度・スクロール方向も設定できるようになっています。こちらも機能割当と同様に通常時と各アプリ毎に設定を変更することが可能です。
WindowsやMacのマウス設定等でもポインタの速度やスクロール量の設定は可能ですが、その設定とは別で設定が可能なので、アプリ毎にポインタの速度を変更したり、スクロールの速度を変更したりできます。また、OSのマウス設定のポインタ速度を高速にした状態で、MX ERGOのポインタ速度も最大にすると、高速でポインタの移動ができるようになります。ポインタ速度の高速化が作業効率に結びつく特殊な人には非常に有効な設定だと思います。
Logicool MX ERGOの悪い点
Logicool MX ERGOの悪い点
- 価格が高い
- 充電がmicro-USB
- 専用アプリが無いと性能がほぼ発揮できない
価格が高い
15,000円オーバーと非常に高額です。マウスなんて動けば良いと思っている人には、10,000円を超えるマウスなんて購入の候補にも上がらないでしょう。
マウスは使用頻度が高い上に、左右クリック用のボタンがメインで使用されるのでスイッチへの負荷が集中するため、パソコンの入力デバイスの中では比較的壊れやすい印象が強いです。そんなマウスに10,000円以上をかけて、2,3年で壊れてしまったらと考えると、なかなか高級マウスには手が出せないものです。ELECOMのDEFT PROやLogicoolのMXシリーズは非常に気になっているマウスでしたが、どれも5,000円を超えるマウスばかりで、どうしても購入に踏み切れませんでした。
MX ERGOは、他のトラックボールマウスと比較しても非常に高額ですが、単体での角度調整ができたり、専用アプリでの機能割当が豊富だったりと価格に見合った機能を搭載していると思います。MX ERGOのような機能を必要としない場合には、ELECOMのトラックボールマウス等を選択するとコストパフォーマンが高いと思います。私もMX ERGO導入前はELECOMのM-XT3DRを2年半ほど使用しており、スイッチ等の不具合もなく快適に使用していました。
充電がmicro-USB

MX ERGOの最大の泣き所といっても過言ないほどに、色々な人達にこき下ろされてるmicro-USB端子。
正直なところ、ずっとMX ERGOを買わなかった理由の2つの内の一つがこの充電用の端子がmicro-USB端子だった事です。もう一つは価格です。だいぶ古いから、いい加減そろそろUSB-C対応版が発売されるんじゃないかと思いながら待っていたんですが、私が購入する2024年7月までには発売されませんでした。ただ、この記事執筆中に知ったんですが、2024年9月にUSB-C対応の新型が発売されたんですよね…

なんで2ヶ月待てなかったんだ、おれ!
最近は色々なデバイスがUSB-Cに統一されてきているので、micro-USBのケーブルを使用する機会が減っているのでMX ERGOがUSB-Cに対応したらデスク周りのケーブルが更にスッキリすると思います。ただ、MX ERGOはフル充電の状態から最長4ヶ月程度使用できるので、充電は年に数回しかしないはずなので、micro-USBケーブル自体をデスク周辺に用意しておく必要はないかなと思います。普段はしまっておいて、必要な時だけ出すでも問題ないでしょう。
専用アプリが無いと性能がほぼ発揮できない
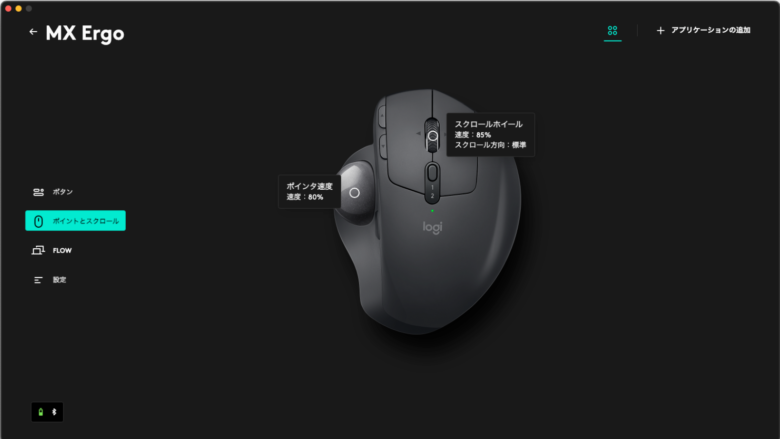
仕事用の会社貸与PCには自由にアプリをインストールできない人には、とてつもない足枷。
専用アプリでの設定や各ボタンへの機能割当は、マウス自体への保存ではなく、PCにインストールされている専用アプリに保存されているので、専用アプリがインストールされていないPCにMX ERGOを接続した場合は、ただのボタンが多いだけのトラックボールマウスになります。専用アプリをインストールしていない状態だと、チルトホイールと進む戻るボタン搭載のトラックボールなので、5,000円以下で購入できるELECOMのM-XT3DRと殆ど同じ性能になってしまいます。
また、専用アプリに設定が保存されるので、PCが複数台ある場合は、それぞれのPCに専用アプリをインストールして、それぞれのPCで設定を行う必要があります。アプリの機能として設定値を入出力する機能があるので、全く同じ環境を作ることは難しくないですが、多少の手間は覚悟する必要があります。
Logicool MX ERGOのまとめ
デスク界隈では大人気の高級トラックボールマウス「Logicool MX ERGO」。
15,000円オーバーの高級マウスですが、専用アプリによる各ボタンへの機能割付は非常に優れており、付属のメタルプレートを使用した角度調整も身体への負担を軽減してくれるので、高額なのを理由に購入を断念するのは惜しい製品となっています。
ただし、以下の様な人には、ただ高額なだけのマウスとなるので注意しましょう。
MX ERGOが適さない人
- 専用アプリをインストールできないPCでの使用を想定している。
- ボタンへの機能割当をする予定がない
- マウスに求めるものはポインタが動いて、クリックとスクロールができれば良い
- トラックボールを使ったことがない
トラックボールマウスを使ったことがなくて、使いこなせるか分からない人はMX ERGOにてを出さない方がいいかもしれません。メルカリ等で売られている価格を見ると2024年9月現在では8,000円前後で販売されています。Amazonで新品が15,000円ぐらいで販売されているので、その差額は7,000円程度となります。その上、メルカリの手数料や送料まで考慮すると差額は更に大きくなります。トラックボールを使いこなせるか試しに購入するのであれば、ボタン数もほぼ同じなELECOM M-XT3DRがAmazonで4,000円程度で購入できるので、最悪使いこなせなくて捨てても損失は4,000円です。Bluetoothが必須であれば、LogicoolのM575がAmazonで7,000円程度で購入できて、メルカリで3〜4,000円ぐらいで売れると思うので、比較的損失が少なくて済むと思います。

