Macbookユーザーに人気の高いCalDigitのドッキングステーション「CalDigit TS3 Plus」。
すでに世代交代が進み、TS4が発売されて久しいですが、今回はまだ現役で販売されているTS3 Plusを購入したのでレビューします。
結論:デザインは良く、ポートの配置も理想的ですが、私のPC環境には合わなかったので、手放すことにしました!
CalDigit TS3 Plusのスペック
| サイズ | 約131mm × 約40mm × 約98mm |
| 重さ | 約470g |
| インターフェース | Thunderbolt 3 × 2 DisplayPort 1.2 × 1 USB-A 3.1 Gen1 × 5 USB-C 3.1 Gen2 × 1 USB-C 3.1 Gen1 × 1 SDカードリーダー × 1 光デジタルオーディオ × 1 ギガビットイーサネット × 1 アナログオーディオ入力 × 1 アナログオーディオ出力 × 1 |
| 対応OS | Thunderbolt 3対応コンピュータ macOS 10.12以降 WIndows 10以降 |
| USB PD出力 | 87W |
ポートの数も多く、光デジタル端子を搭載しているのは希少価値高い。
CalDigit TS3 Plusのデザイン

まず、見た目が非常にスタイリッシュでカッコイイです。底面以外の各面は画像のようにフィン形状が施されており、放熱性が高められています。デザイン性だけでなく、実用性も考慮されている点が魅力的です。
シルバーボディはどんなインテリアにも馴染みやすく、白いデスクでも黒いデスクでも違和感なくマッチします。ボティの質感も高級感があり、デスク上に置くだけでデスク周りが洗練された印象になります。

CalDigit TS3 Plusは縦置き、横置きの両方に対応しており、どちらの配置でも安定感があります。デスクのスペースやレイアウトに応じて置き方を選べるのが便利です。縦置きにしてスペースを節約することもできますし、横置きにしてポートへのアクセスを容易にすることもできます。
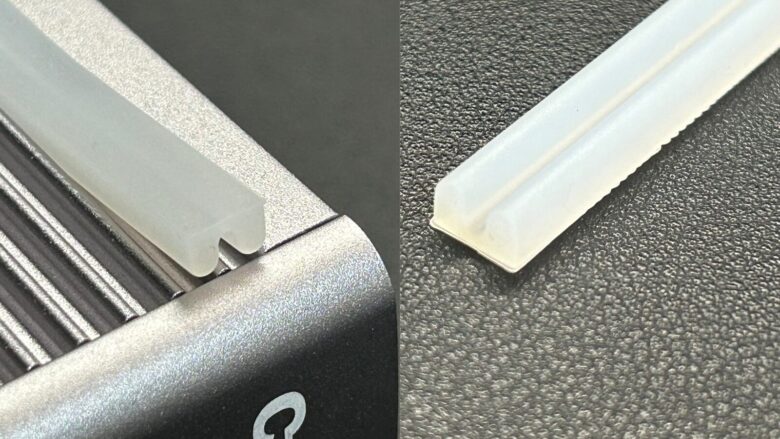
横置きにする場合は、付属のゴム足をフィンの隙間に差し込むことで、デスク上でしっかりと安定させることができます。これにより、デスク上で動いたり滑ったりすることなく、安心して使用できます。

前面には、SDカードスロット、ヘッドホンジャック、マイクジャック、USB-C、USB-Aの5つのポートが搭載されています。各ポートの間隔は絶妙で、広すぎず狭すぎないため、他ポートとの干渉を心配する必要はありません。
また、横置きにして画像下側を底面として机に置いた場合、各ポートは中央よりやや上に配置されるため、コネクタの抜き差し時に指がデスク面に当たって操作しにくくなることはありません。コネクタの抜き差しがスムーズに行える設計になっています。
各ポートにはマークが印字されていますが、この印字は横置きを基準にしたものです。しかし、縦置きにしても視認性は悪くなく、ヘッドホンジャックとマイクジャック以外は形状が異なるため、ポートを間違える心配もありません。
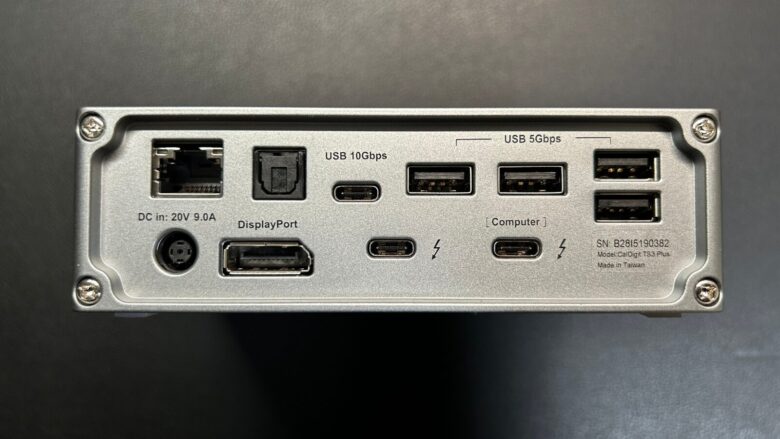
背面には、USB-A、USB-C、Thunderbolt、DisplayPort、光デジタルオーディオ、LANといった、頻繁に抜き差しする必要の無いポートが集約されています。また、ホストコンピュータとの接続も背面に配置されているため、ケーブルがデスク上で目立たず、すっきりとした配線が可能です。これにより、作業環境をより整然と保つことができます。
各ポート間の間隔は必要最低限で、頻繁な抜き差しを前提としていない設計です。USB-Aポートの配置は上下や左右に配置されており、統一感がないため、前面から感覚的に差し込むのは難しいです。したがって、基本的には、入力デバイスや外部ストレージなど、普段は抜き差ししないデバイスを接続するのに最適です。
CalDigit TS3 Plusで特に目を引くのは、光デジタルオーディオ端子を搭載している点です。光デジタル対応のスピーカーやオーディオ機器を使用しているユーザーには非常に魅力的な機能ですが、オーディオにこだわらないユーザーにとっては、最大限に行かせない可能性があります。

ドッキングステーション全般に共通する課題ですが、CalDigit TS3 Plusも例外ではなく、ACアダプターが大きいです。製品本体と比較しても遜色ないサイズ感なので、設置場所には工夫が必要です。
ケーブルトレーなどに収納を検討する場合、ACアダプターが収まる十分なスペースが確保できるか、事前に確認しておくと良いでしょう。私の場合は、置き場所に困り、最終的には電源タップの上に置くことになりました。大きなACアダプターの取り扱いには注意が必要ですが、高性能ドッキングステーションの宿命と言えるでしょう。
CalDigit TS3 Plusの良い点

良い点
- デザインがカッコいい
- ポートが理想的な配置になっている
- 光デジタルオーディオ端子が搭載されている
- USBポートが沢山ある
デザインがカッコいい

シルバーのボディがスタイリッシュでとてもカッコいいです。デスク上に置くものだからこそ、見た目のデザインは重要だと思います。洗練されたデザインは、デスク環境をよりスタイリッシュに演出してくれますし、美しいものに囲まれていると、自然と仕事のモチベーションも上がりそうです。
パソコン周りのアイテムは、黒系やシルバー系がカラーが多いため、CalDigit TS3 Plusのメタリックなシルバーデザインもデスク上で馴染みます。特に、ノートPCと同じカラーリングなので、統一感が生まれます。
また、CalDigit TS3 Plusは横置き・縦置きの両方に対応しているため、デスク環境やデスク上のスペースに応じて最適な配置が選べます。私の場合は、横置きにしてモニターの下に設置しましたが、前面のポートへのアクセスがしやすく、使い勝手がとても良かったです。
ポートが理想的な配置になっている

CalDigit TS3 Plusは、ポートの配置が非常に理想的です。前面には、USB-Cポート、USB-Aポート、オーディオ端子、そしてSDカードリーダーと、普段よく使うポートが揃っているため、頻繁にアクセスするデバイスを簡単に接続できます。一方、背面には、DisplayPortやイーサネット、光デジタルオーディオ端子など、頻繁に抜き差ししないポートが集約されており、配線の取り回しに優れています。
特に、SDカードやヘッドホン、USB端子などの頻繁に使用するポートが前面に集められているのは大変便利です。使用後はこれらのケーブルをすぐに取り外せるため、見た目をスッキリと保つことができます。また、前面にあるポートの数も多すぎず少なすぎず、普段使いにちょうど良い使い勝手を実現しています。
さらに、USB端子は前面だけでなく背面にも配置されているため、マウスやキーボードなどの頻繁に抜き差ししないデバイスをスマートに接続でき、デスクがより一層スマートに保たれます。
光デジタルオーディオ端子が搭載されている

アナログオーディオ端子を搭載しているドッキングステーションやUSBハブは多いですが、光デジタルオーディオ端子が搭載されている機種は珍しいので、それだけでもCalDigit TS3 Plusを選ぶ理由になる人もいるんじゃないでしょうか。
私の環境では安物スピーカーしかないので、光デジタル端子を使用する機会はないのですが、ちょっと良いスピーカーには光デジタル入力が搭載されていたりするので、保有しているスピーカーや音に拘りたいみたいな人にはオススメできます。
USBポートが沢山ある

前面にUSB-AとUSB-Cが1個づつと、背面にUSB-Aが1個とUSB-Cが1個、Thunderbolt3が1個と沢山のUSB端子が搭載されています。
マウス、キーボード、左手デバイス、ストレージ、マイクと色々な機器を接続してもまだ空きポートがあるのは強みだと思います。ドッキングステーションでもUSBの数が少ないものだと直ぐに埋まってしまうので、USB挿し放題です。
そして、意外と入力デバイスで採用率の高いUSB-Aのポートの数も多いので地味にありがたいです。
CalDigit TS3 Plusの悪い点

悪い点
- Thunderboltのみ対応
- HDMI端子が無い
- 値段が高い
Thunderboltのみ対応
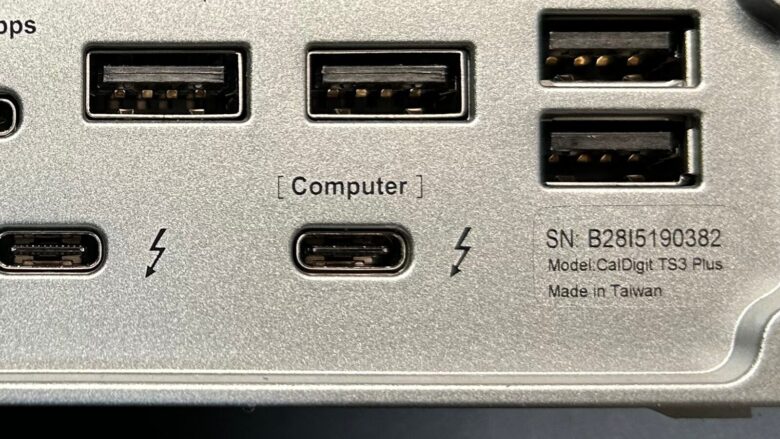
CalDigit TS3 PlusはThunderbolt対応のドッキングステーションです。そのため、当然のことながらThunderbolt端子でしが接続できず、USB-TypeC端子では利用できません。この点が私の環境では少しネックになりました。
私の環境では、プライベート用のPCとしてM2 Macbook Airを使用しており、このMacBook Airには左側にThunderboltポートが2個搭載されています。一方、仕事用PCであるWindows PCには、左側にUSB-TypeCポートが1つ、右側にThunderboltポートが1つ搭載されています。このため、CalDigit TS3 Plusを接続する際、可能な限りノートPCの左側か右側のいずれかにケーブルを固定しておきたいのですが、2台のPCでThunderboltポートの位置が異なるため、PCを切り替えるたびにケーブルの取り回しが必要になり、少しストレスを感じていました。
もちろん、仕事用のWindows PCにThunderboltポートがあることを確認して安心していまい、ポートの位置まで考慮していなかった私にも責任があります。それでも、この点は私の作業環境にはあまり適していなかったと感じます。
さらに、配線の工夫としてUSB-CのL字コネクタを使用してみたのですが、PC側にL字コネクタを接続する場合は問題なく動作しました、しかし、CalDigit側にL字コネクタを接続すると、Thunderboltとして認識されないのか、ドッキングステーション自体が動作しませんでした。接続に使用していたケーブルもThunderbolt対応を謳ったものでは無かったため、L字コネクタが原因かは定かではありませんが、少し不便さを感じました。
HDMI端子が無い
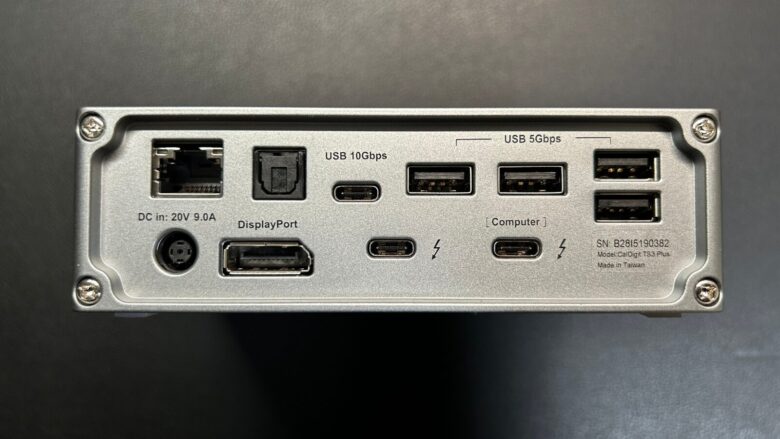
CalDigit TS3 Plusには、HDMIポートが搭載されていません。個人的には、外部モニタへの出力といったらHDMIだろうと勝手に思っていた事もあり、CalDigit TS3 Plusは当初全く眼中にありませんでした。(DisplayPortは音声を送れないと勘違いしてたのも原因…)
HDMIポートはありませんが、DisplayPortをHDMIに変換することは可能なので、外部モニタにDisplayPortが無くてHDMI使えないような環境でも問題無く使用できます。DisplayPort -> HDMIの変換コネクタを購入する必要はありますが、それほど高額ではないのでモニタ買い替えを検討したりCalDigit TS3 Plusを諦める程の理由にはならないでしょう。
値段が高い

これは、Thunderboltドッキングステーション全体に言える事かもしれませんが、非常に高額です。最近高額化してきているAnkerのドッキングステーションと比較しても、高額だと思います。
3万オーバーなので、Thunderboltに拘りがなく高速通信を必要としない場合は、AnkerやUGREEN等のUSB-Cドッキングステーションを購入した方が、差額で他のものも購入できてデスクアップデートできるかもしれません。
最新型のCalDigit TS4に至っては5万ぐらいするので、個人的には選択肢にも入ってきません…
CalDigit TS3 Plusのまとめ
Macbookユーザーの間で大人気のCalDigit。私も新入りMacBookユーザーとしてCalDigit TS3 Plusを購入してみましたが、私の使用環境ではオーバースペックで、2台のPCの構造上、少し使い勝手が悪い部分もありました。そのため、残念ながら私にはあまり合わないドッキングステーションでした。
しかし、MacBookをメインに使用し、ドッキングステーションに高い拡張性を求めている方、またPCを頻繁に持ち出すためにケーブルの抜き差しを最小限にしたいという方にとっては、CalDigit TS3 Plusは最適な選択肢です。特にThunderbolt 3接続の強みである高速データ通信は、動画編集や写真の取り扱いなど、大容量データの移動が必要な人には大きなメリットとなるでしょう。
一方で、もしあなたが大容量データを頻繁に移動しないのであれば、CalDigit TS3 Plusは少しオーバースペックかもしれません。USB-TypeC対応のドッキングステーションは、より手頃な価格で手に入るうえ、USB-TypeCケーブルの選択肢も豊富です。用途に応じて、必要なスペックを見極めることが重要です。
おまけ:Thunderbolt3について
Thunderbolt3とは、IntelとAppleが共同開発した高速データ転送規格です。USB-TypeCと物理的には同じ形状のコネクタを使用していますが性能や機能に以下のような違いがあります。
Thunderbolt3とUSB-Cの違い:データ転送速度

- Thunderbolt3:最大40Gbpsのデータ転送速度
- USB-C:USB 3.1 Gen1で最大5Gbps、USB 3.1 Gen2で最大10Gbpsのデータ転送速度
Thunderbolt3は、USB 3.1 Gen2の4倍もの高速データ転送が可能です。当然、接続されている機器すべてがThunderbolt3以上に対応している必要がありますが、大量の動画データや高画質な写真データを扱う場合は作業時間等に直接関わってくるので、Thunderbolt3を選ぶほうが良いでしょう。
Thunderbolt3とUSB-Cの違い:ビデオ出力
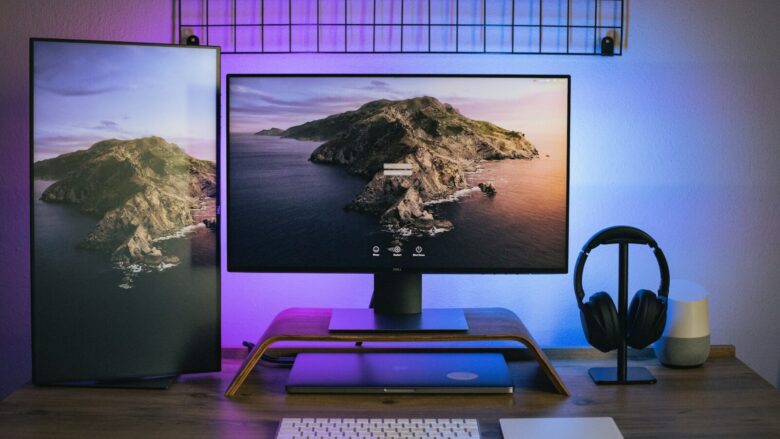
- Thunderbolt3;4Kディスプレイを2台、または5Kディスプレイを1台接続可能
DisplayPort1.2と互換性があり、HDMIやVGAへ変換可能 - USB-C:DisplayPort Alt Modeを使用することでビデオ出力が可能
対応するケーブルやアダプターが必要
ビデオ出力に関しては、それ程大きな差はないかと思います。USB-CのAlt Modeは最近のノートPC等には比較的搭載されている様な気がするのでどちらを選んでも4Kディスプレイへの出力は可能かと思います。ただし、USB-Cケーブルの中には映像伝送に対応していないケーブルも存在するため購入時には注意が必要です。
Thunderbolt3とUSB-Cの違い:拡張性
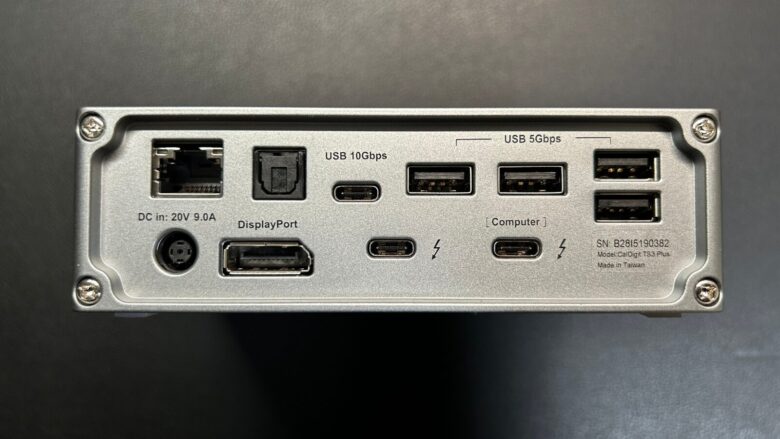
- Thunderbolt3:デイジーチェーン接続可能 最大6台連結可能
- USB-C:デイジーチェーン接続不可
デイジーチェーンとは、複数のデバイスを直列に接続する方法です。一つのポートで複数のデバイスを接続可能なため、配線の簡素化や全体的なケーブル数の削減が可能になります。ケーブルを減らしたい人やシンプルにしたい人におすすめです。
ただし、デイジーチェーンが使えないUSB-Cでもドッキングステーション等を使用すれば配線の簡素化等も可能なので、わざわざThunderboltにこだわる部分ではないかと思います。
Thunderbolt3とUSB-Cの違い まとめ
上記の様に、Thunderbolt3はUSB-Cと同じ形状のコネクタを使用していますが、全く別のデータ転送規格となっています。
WindowsでもThunderbolt3やThunderbolt4を搭載したPCが存在しており、Apple専用規格ではないのでThunderboltに対応したデバイスは沢山存在しています。USB-Cと同じ形状なので注意しないと、折角のThunderboltが活かせない様な環境になってしまうこともあるでしょう。
ドッキングステーションを選択するときの観点で言うと、以下の様なイメージかと思います。
- Thunderboltドッキングステーション:高速データ転送を必要とする人向け
- USB-Cドッキングステーション:とりあえずポート数を拡張したい、データ転送は多少遅くてもいい人向け
私の使用用途では、USB-CドッキングステーションかUSB-Cハブがちょうど良さそう。



